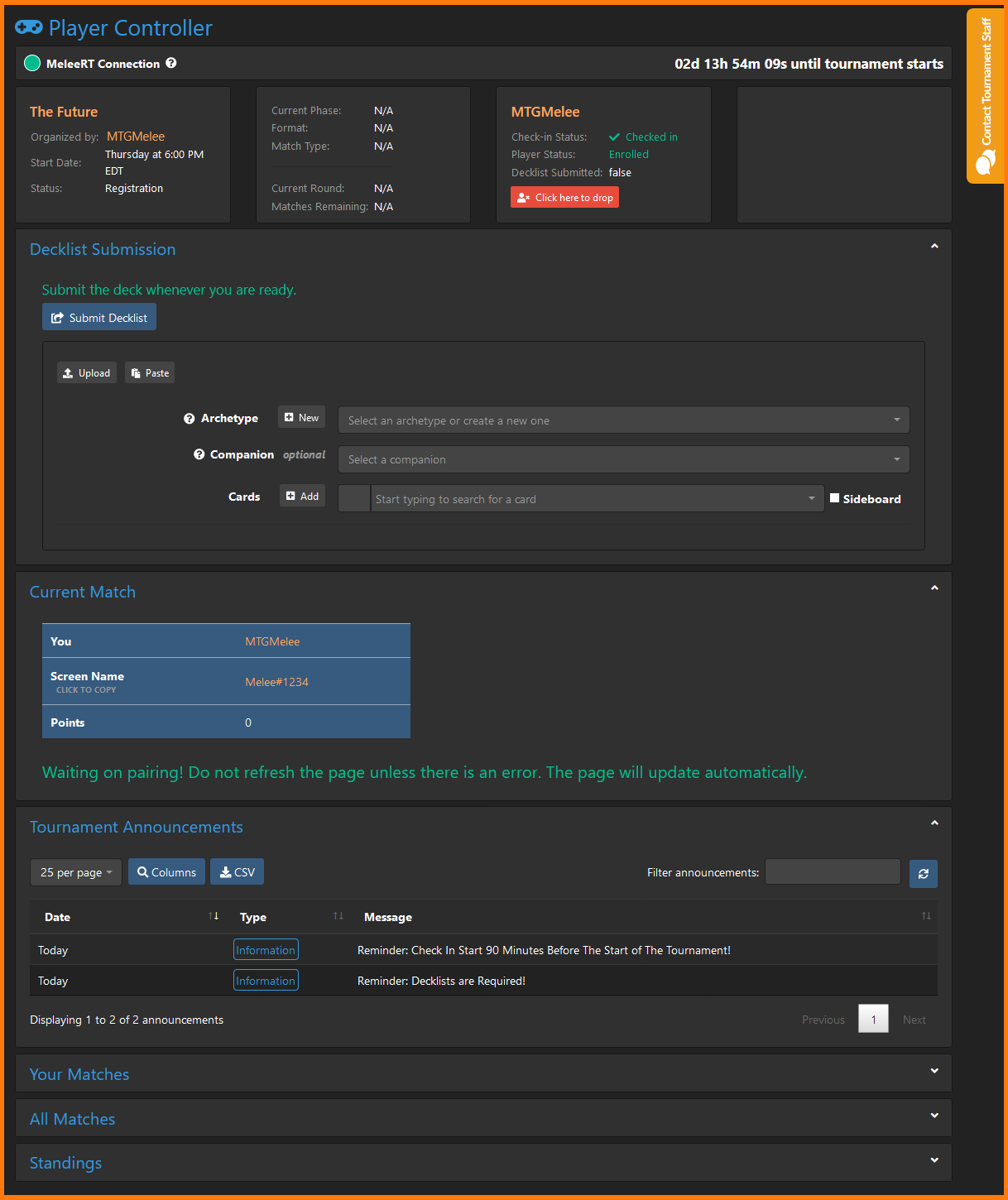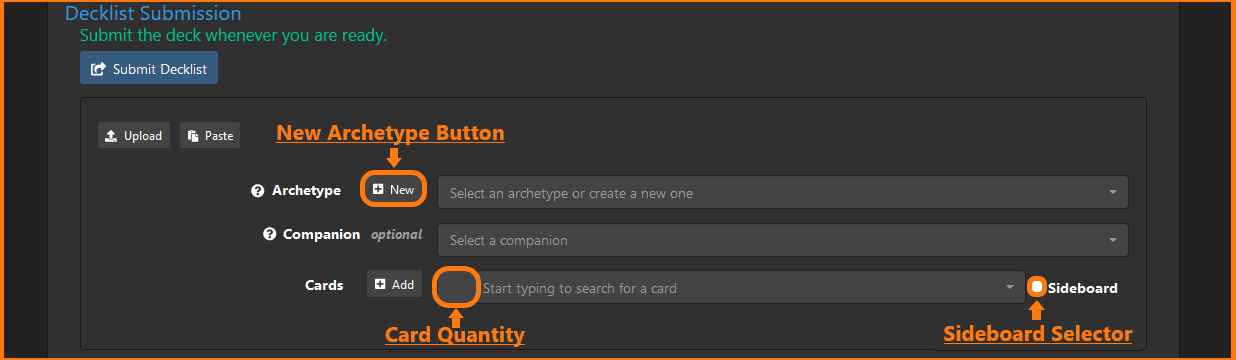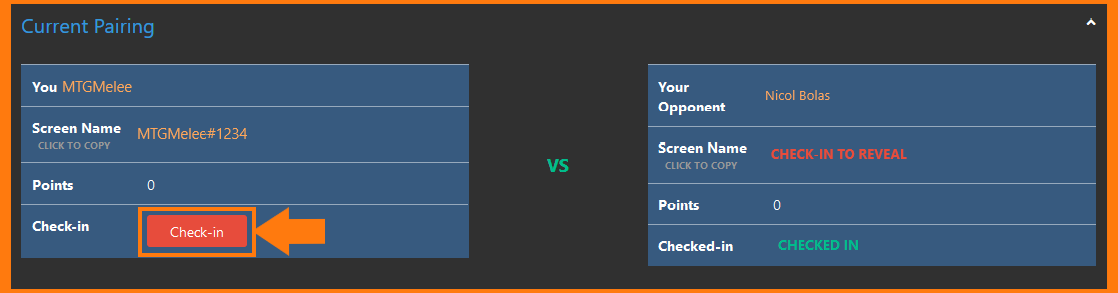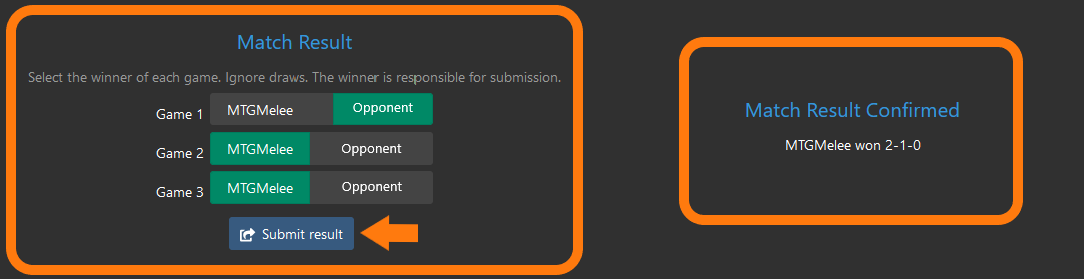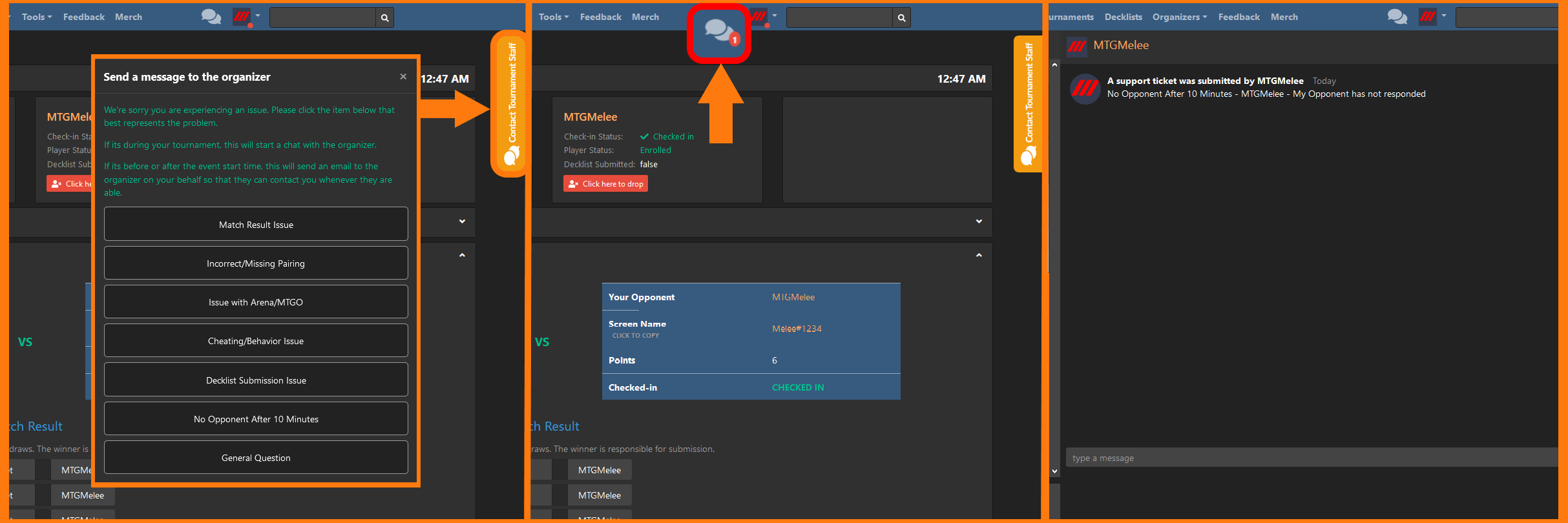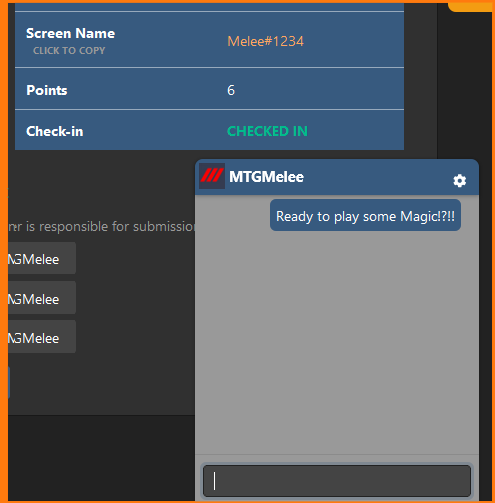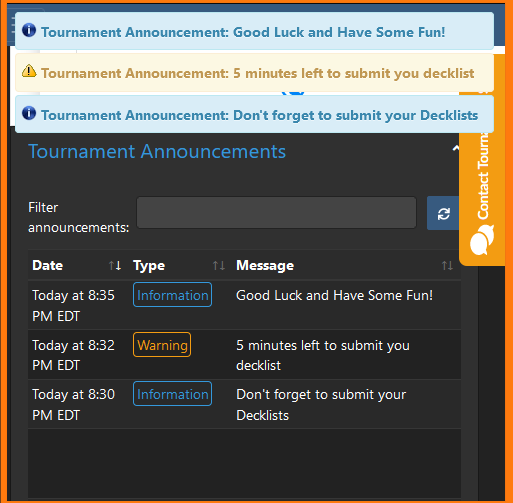These cookies are crucial for the proper operation of the website and can't be deactivated within our system. They typically activate in response to certain actions you undertake, such as setting your privacy options, logging in, or completing forms. These cookies are essential for executing services that you've requested. Opting out of these cookies isn't possible through our settings, but you can configure your browser to block or notify you about them. Be advised that doing so may disrupt some functionalities of the site. These cookies don't collect identifiable personal information.
When you click on "Accept All Cookies," you consent to Melee.gg saving cookies on your device. This enables us to enhance your user experience and manage data as outlined in our Cookie Guidelines.